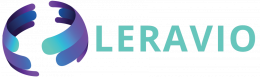Halo semuanya, pada tutorial kali ini kita akan belajar cara install wordpress di XAMPP. Selain itu, kita juga akan melakukan konfigurasi dasar sebelum wordpress siap digunakan.
Kalian bisa menggunakan local server selain XAMPP seperti MAMP, DesktopServer, Instant WordPress, dll. Tetapi, untuk tutorial kali ini saya akan menggunakan XAMPP sebagai local server untuk WordPress. Selain itu, pastikan kita menggunakan PHP versi 7.4 ke atas dan MySQL versi 5.7 / MariaDB 10.2 ke atas.
Pertama, kita download WordPress terlebih dahulu disini. Selanjutnya, kita akan extract WordPress yang telah kita download barusan ke dalam xampp/htdocs/
Pastikan kalian telah mengaktifkan apche dan mysql di xampp control. Setelah itu, kita bisa buka web browser dan masukan url berikut http://localhost/wordpress/
Note
Sesuaikan url dengan nama folder yang ada di htdocs.
Selanjutnya, kita akan masuk ke tahap konfigurasi wordpress. Disini kita disuruh untuk memilih bahasa yang akan digunakan untuk wordpress kita nantinya.
Disini saya akan memilih bahasa indonesia, kalian bisa bebas memilih bahasa apapun. Jika sudah bisa klik tombol lanjutkan.

Kemudian, kita bisa klik tombol ayo untuk konfigurasi database yang akan digunakan WordPress kita nantinya.
Sebelum itu, kita buat database terlebih dahulu di phpMyAdmin. Kita bisa buka link berikut http://localhost/phpmyadmin/ di web browser, lalu buat database seperti biasa. Disini kalian hanya membuat database kosong tanpa perlu table.
Setelah itu, kembali ke halaman konfigurasi WordPress. Kita akan menyesuaikan nama database, penggguna, dan sandi.
Untuk nama database kita bisa menyesuaikan dengan nama database yang kita buat di phpMyAdmin barusan. Untuk nama pengguna biasanya sering menggunakan root dan sandinya bisa kita kosongi. Jika sudah kita bisa klik tombol kirim.

Nantinya akan muncul pemberitahuan bahwa installasi telah berhasil. Kita bisa langsung klik tombol jalankan pemasangan.
Selanjutnya, kita disuruh untuk mengisi informasi terkait website yang nantinya akan digunakan. Seperti judul situs, nama pengguna, sandi dan email.
Untuk judul situs kita bisa mengisi dengan nama website yang akan kita gunakan. Disini saya akan menggunakan nama Leravio.
Kemudian, nama pengguna ini yang nantinya akan digunakan untuk login ke dalam dashboard wordpress. Kalian bebas mengisi nama penggunanya, namun harus disesuaikan dengan ketentuan yang penggunaan nama pengguna.
Untuk sandi juga akan digunakan untuk login ke dalam dashboard. Pastikan sandi yang nantinya digunakan sudah masuk kriteria strong.
Terakhir, kita bisa mengisi email kita dan klik tombol Install WordPress

Jika sudah maka akan muncul tampilan WordPress telah diinstall. Sekarang kita disuruh untuk melakukan login dengan klik tombol Log Masuk.
Isikan nama pengguna dan sandi sesuai dengan yang telah kita isikan tadi. Lalu klik tombol Log Masuk Selamat kita telah berhasil menginstall wordpress di xampp.