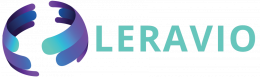Setelah rilis Windows 11, banyak orang mengunduh dan menginstall sistem baru tersebut. Tetapi pengguna juga melaporkan banyak masalah selama penggunaan Windows 11. Salah satu masalah paling umum adalah kurangnya kapasitas drive C.
Ada banyak penyebab untuk masalah tersebut antara lain sistem operasi terinfeksi oleh virus atau malware sehingga membuat file yang tidak diperlukan dan memenuhi ruang penyimpanan. Selain itu, file pembaruan sistem Windows terlalu banyak pada penyimpanan drive C. Apalagi jika kita banyak menginstal perangkat lunak dan program di drive C yang menyebabkan kapasitas drive C semakin berkurang.
Setelah mengetahui penyebab kapasitas drive C semakin berkurang, selanjutnya kita akan belajar cara menambah kapasitas drive C di Windows 11. Disini kita akan menggunakan Manajemen Disk Windows, Diskpart dan Manajemen Partisi Pihak Ketiga yaitu AOMEI Partition Asistant Standard untuk menambah kapasitas drive C.
Cara Menambah Kapasitas Drive C dengan Manajemen Disk
Cara yang pertama untuk menambah kapasitas drive C yaitu bisa melalui manajemen disk.
Langkah pertama, pada tampilan desktop tekan Windows + R secara bersamaan untuk menjalankan Run dialog box.
Selanjutnya, ketik diskmgmt.msc dan tekan enter untuk membuka Manajemen Disk
Setelah itu, klik kanan pada drive C dan pilih Extend Volume.
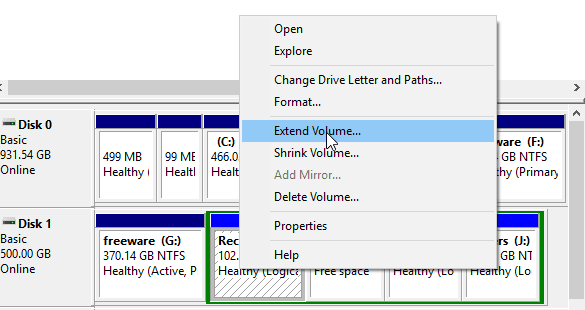
Terakhir, tinggal pilih ruang yang tidak terisi untuk dimasukkan ke dalam drive C.
Cara Menambah Kapasitas Drive C dengan Diskpart
Selain dengan menggunakan manajemen disk, kita juga dapat menggunakan diskpart. Diskpart merupakan alat pemartisi disk baris perintah yang disertakan dengan Windows. Untuk cara menggunakan diskpart dalam menambah kapasitas drive C kalian dapat baca langkah berikut.
Langkah pertama, pada tampilan desktop tekan Windows + R secara bersamaan untuk menjalankan Run dialog box.
Selanjutnya, ketik diskpart dan tekan enter untuk membuka Diskpart.
Setelah itu, windows akan menampilkan diskpart. Lalu, ketik list volume dan tekan enter untuk melihat semua partisi yang ada di komputer kita.
Kemudian, ketik select volume dan tekan enter untuk memilih drive C.
Note
“*” mewakili nomor urut drive C.
Terakhir, ketik extend[size=n] untuk meningkatkan kapasitas drive dengan ukuran n.
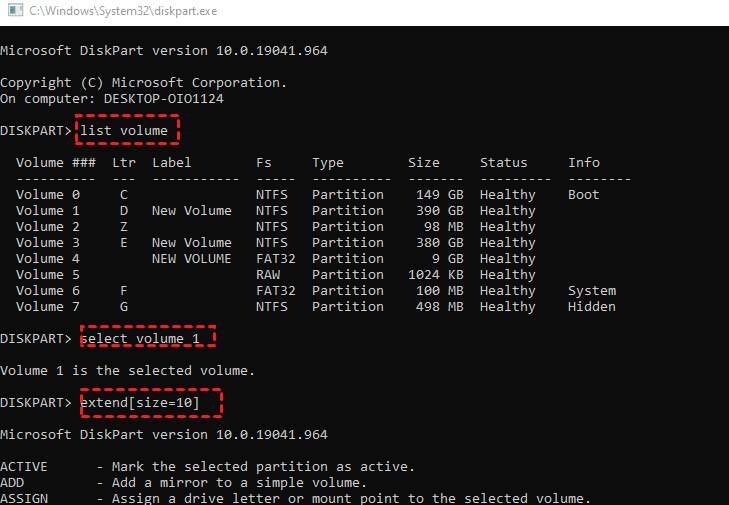
Diskpart sendiri merupakan program yang sangat powerful di Windows 11. Namun, baris perintah diskpart sendiri masih sedikit rumit. Sementar itu, untuk menambah kapasitas drive C dengan diskpart, ruang yang tidak terisi juga diperlukan.
Cara Menambah Kapasitas Drive C dengan Manejemen Partisi Pihak Ketiga
Selain menggunakan program bawaan dari Windows untuk menambah kapasitas drive, kita juga bisa menggunakan bantuan manajemen partisi pihak ketiga. Disini kita akan menggunakan bantuan AOMEI Partition Assistant.
Menambah Space dari Drive D ke Drive C
Note
Drive D harus ditempatkan secara fisik di hard disk atau SSD yang sama dengan Drive C.
Langkah pertama, kita download terlebih dahulu AOIME Partition Assistant.
Selanjutnya, jalankan hasil download untuk menginstall AOIME Partition Assistant pada komputer kalian.
Setelah berhasil terinstal, lalu buka AOMEI Partition Assistant.
Kemudian, klik kanan pada drive C dan pilih Resize/Move Partition.
Centang kotak di sebelah Assign free space from partition (*) to (C) di jendela Move and Resize Partition. Lalu, klik opsi tarik-turun di sisi kanan layar dan pilih drive tempat kita ingin menetapkan ruang kosong.
Selanjutnya, tentukan jumlah ruang kosong yang ingin kita transfer dari D: ke C: menggunakan slider. Klik Ok untuk melanjutkan.
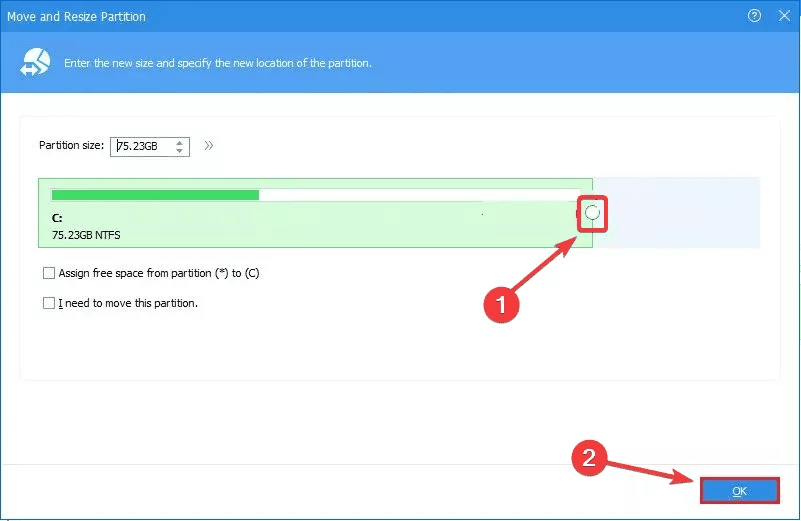
AOMEI Partition Assistant akan menampilkan pratinjau hasil setelah menerapkan penyesuaian setelah kita menyelesaikan wizard. Klik Apply di sudut kiri atas jendela untuk menyelesaikan tugas dan menerapkan perubahan.
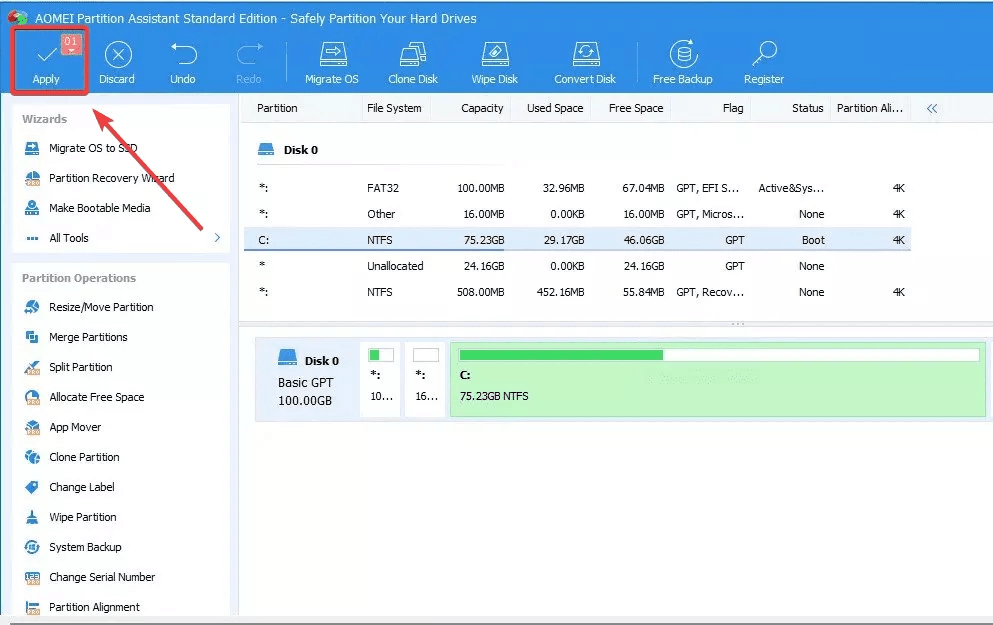
Klik Proceed di jendela Pending Operations untuk melanjutkan. AOMEI Partition Assistant akan memberi tahu kita jika telah menyelesaikan prosedur setelah proses selesai.
Menambah Kapasitas Drive C dari Unallocated Space
Note
Pastikan sudah terdapat Unallocated Space
Langkah pertama, klik kanan pada drive C dan pilih Merge Partitions.
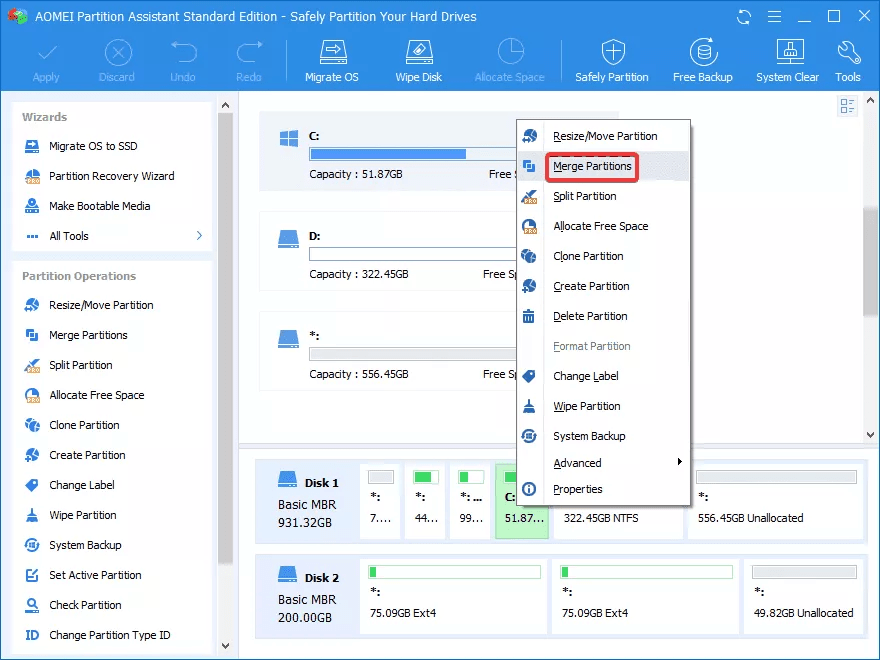
Selanjutnya, pilih partisi yang ingin kalian gabungkan di jendela Merge Partitions. Dalam hal ini, partisi drive C dan Unallocated. Kemudian klik Ok untuk melanjutkan.
Untuk menerapkan perubahan, kita perlu klik Apply di sudut kiri atas jendela.
Selamat, kita telah berhasil menambah kapasitas drive C. Kalian bisa memilih salah satu cara dari 3 metode yang disebutkan diatas.